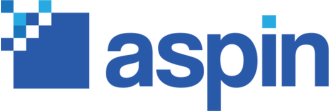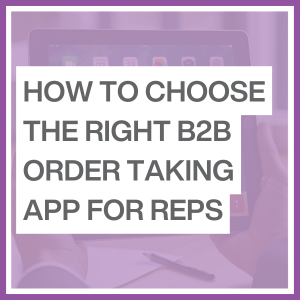How to enable exhibition mode for PixSell

If you’re exhibiting with our B2B digital catalogue and sales app, PixSell, you’ll already be familiar with its ease of use and the wealth of data available at your fingertips.
But, are you also aware of PixSell’s ‘Exhibition Mode’?
Exhibition Mode takes your tradeshow sales and reporting capabilities to the next level. You can remove the usual territory limits for your team; allowing everyone on your stand to sell to any customer. Plus, Exhibition Mode will also ring–fence your sales reporting, specific to an individual event. This allows you to make better informed judgements whilst at the show and gives you a deeper level of analytics to assess when back at the office.
If you’d like to set up Exhibition Mode for PixSell, you can follow the simple instructions below; download our PDF ‘Quick Reference Guide’ here or, get in touch with our Service Desk and they’ll help you out.
7 Days Before:
1) Decide whether a modified set of parameter rules are required for the exhibition. If so, use group parameter file maintenance screen to set up the new parameter file or parameter files (you may wish to copy the reps’ normal parameter file and then amend it rather than start completely from scratch).
2) Choose an exhibition name and create the exhibition. At this time leave the exhibition as ‘inactive’.
3) Create at least one sales team. You will need a sales team for each different parameter file you want to use at the exhibition.
4) Amend the sales team details selecting the package contents (ie ‘Normal’, ‘Full’ or ‘Reduced’), the modified group parameter file if required and applying price list filters if required.
5) Click on save to store these settings.
6) Enter exhibition shares and assign the reps who will be at the exhibition as part of that sales team.
On the day before the exhibition
7) Select the exhibition and in the exhibition details screen, switch the exhibition to ‘active’ and save.
8) Send reset packages to all the reps at the exhibition. Depending on the package contents selected the package may be larger than normal and you may wish to warn the reps of the longer download and update times that night.
During the exhibition
9) Reps joining the exhibition midway through should be added to a sales team at the exhibition via the exhibition shares screen and then sent a reset package via the rep maintenance screen. Reps leaving the exhibition partway through should be unlinked from the sales team and sent a reset package via the rep maintenance screen.
10) Orders taken should be sent via Full Sync or Send Only, using whatever communication methods that have been made available to them.
11) If printing of orders is required, it will be necessary to have a suitable wireless printer and wireless network configured on the stand. But, don’t forget, order confirmations can be emailed direct from PixSell.
Finishing the exhibition
12) Select the exhibition and in the exhibition details screen, change the exhibition to be ‘inactive’ and click on save.
13) Send reset packages to all the reps who were at the exhibition.
Aspin is a provider of B2B sales solutions to wholesalers, distributors and brands. Our ecosystem of eCommerce software includes PixSell, our B2B digital catalogue and sales app for reps. You can find out more about PixSell here, or call us on 01794 500 200. Alternatively, drop us a line using [email protected].
Any customers needing help setting up Exhibition Mode can call our Service Desk on 01794 500 205 or email them using [email protected].
Related Articles